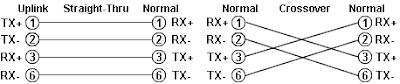Hape sebagai modem untuk melakukan koneksi internet merupakan cara paling sederhana yang layak dilakukan bagi generasi yang serba kebelet, misalnya sekedar untuk ber YM ria lewat pc, atau membuka email dari rekan bukan kebelet merayu cewek lho?. Tapi bagi professional surfer saya kira kurang puas, kecuali bisa melakukan tweak juga pendongrak koneksi internet.
Berikut settingan beberapa profider mulai gsm dan cdma, kalo ada yang kurang silahkan di tambahi.
Persiapan:
A.Peralatan yang di perlukan:
- Sebuah HP yang support GPRS, dan sudah bisa koneksi dengan GPRS.
- Kartu telepon / sim card.
- Personal computer boleh juga laptop.
- Perangkat koneksi, dari HP ke PC. Boleh pakai kabel data, Bluetooth, atau IrDA (Infrared Data Adapter). Berikut dengan drivernya yang sudah diinstall. Pokoknya sudah bisa kirim-kiriman antara PC dan HP.
- Tancapkan hanphone yang sudah aktif gprsnya (pastikan kondisi on) dengan kabel data ke usb komputer anda. Bila file driver telah ada di komputer maka secara otomatis akan mendeteksi dengan sendiri. bila tidak lakukan penginstalan driver secara manual.
B.Setting Modem
Start >> control panel >> Phone and Modem Options>> akan muncul daftar modem yang udah terdeteksi oleh komputer beserta portnya bisa com2, com7 dst. Bila sudah ada berarti terdeteksi bila belum bisa di pastikan salah satu setingan belum lengkap, periksa kabel data dan hidupkan hanphone anda.
Untuk memastikan koneksi antara pc dengan hanphone secara manual, silahkan sorot nama modem anda lalu pilih properties, di tab general akan tertera nama modem hape anda, lalau pilih diagnostics lalu query modem, bila tertera success berarti komunikasi oke.
Silahkan lihat bagian tab advanced, lalu di bagian extra setting masukkan kode dibawah ini: – lalu ok.
Kode extra setting
AT+CGDCONT=1,”IP”, “Acsess poin name operator”
Sebagai catatan: Acsess poin name merupakan variable yang senantiasa bisa berubah, kita sesuaikan dengan kartu hanphone yang kita pakai.
Contoh: anda memakai kartu im3 sebagai kartu hanphone yang anda gunakan sebagai modem handphone, maka settingannya kan jadi sebagai berikut:
AT+CGDCONT=1,”IP”,”www.indosat-im3.net”
Berikut settingan kode untuk masing masing operator:
AT+CGDCONT=1,”IP”,”www.indosat-im3.net” untuk im3
AT+CGDCONT=1,”IP”,”satelindogprs.com” untuk matrix dan mentari
AT+CGDCONT=1,”IP”,”internet” untuk telkomsel
AT+CGDCONT=1,”IP”,”xlgprs.net” untuk xl
C.Melakukan koneksi / membuat dial up:
- Buka Control Panel lagi,
- Pilih Network Connections,
- New Connection Wizard.
- Ikuti langkah-langkahnya dengan menekan Next…
- Untuk Connection Type, pilih Connect to the Internet
- Getting Ready, pilih Set up my connection manually
- Internet Connection, pilih Connect using a dial-up modem
- Pada connection name / isp name isikan nama terserah anda misal konekyuk (sebagai nama koneksi anda)
- Pada Phone number to dial, isikan *99***1# (lihat daftar di bawah untuk cdma berbeda)
- Pada dialog pengisian username dan password, sesuaikan dengan setting kartu anda. Jika menggunakan IM3, usernamenya gprs dan passwordnya im3 (lihat daftar di bawah. silahkan di sesuaikan sendiri.
Daftar username dan password serta dial number gsm dan cdma:
Telkomsel
username: wap
password: wap123
dial number : *99***1#
Mentari
username: indosat
password: indosat
dial number : *99***1#
Matrix
username: silahkan di kosongi
password: silahkan dikosongi
dial number : *99***1#
Xl
username: xlgprs
password: proxl
dial number : *99***1#
Im3 ( yang berdasarkan kb )
username: gprs
password: im3
dial number : *99***1#
Im3 ( yang berdasarkan waktu/ time base )
username: indosat@durasi
password: indosat@durasi
dial number : *99***1#
Fren
username: m8
password: m8
dial number : #777
Telkom Flexy
username: telkomnet@flexy
password: telkom
dial number : #777
Starone
username: starone
password: indosat
dial number : #777
Catatan : angka 1 di dalam setingan dial number silahkan disesuaikan dengan banyaknya koneksi internet yang ada di komputer anda. contoh anda memiliki 2 macam koneksi internet dari pc anda maka dial number bisa diisi: *99***2# dst.
Untuk kartu IM3, fasilitas GPRS-nya otomatis aktif saat kartunya diaktifkan. Untuk Simpati dan lain-lain masih perlu register dulu, dan untuk nomor lain bisa menghubungi customer service untuk informasi aktivitas GPRS. Saya buat tutorialnya setting gprs ini.
Selamat berinternet dengan aman jangan lupa pakek kondom antivirus, Senantiasa hemat pengeluaran anda dan dapatkan hasil yang maksimal, he..he. Semoga tutorial ini bermanfaat.